Are you using ConstantContact for your email marketing? Want to connect ConstantContact with your WordPress site? In this ultimate guide, we will show you how to connect ConstantContact with WordPress.
Why Building an Email List is so Important?
Have you ever wondered that why every website on the internet wants to have your email address? Whether you are creating an account on Facebook, Twitter, or New York Times, they all want your email address.
The answer is dead simple. Email is the best way to reach your customers.
A recent study showed that small businesses get back for every dollar spent on email marketing. It is the most effective way to convert visitors into customers.
You can learn more on this topic by reading our article on why you should start building your email list right away.
Now that you know the importance of building an email list, let’s see how to get started with Constant Contact to build an email list for your WordPress site.
What is Constant Contact?
Constant Contact is one of the most popular email marketing service providers in the world. They specialize in sending mass emails to your customers, manage your email lists, and run effective email marketing campaigns.
It can be quite overwhelming for small businesses to start their own email list. Constant Contact makes sure that even absolute beginners can run their email campaigns like a pro.
It is a paid service with free 2 month trial. After the trial period, pricing starts as low as per month.
How to Set up Constant Contact
First, you need to visit Constant Contact website and sign up for an account.
Upon sign up, you will land on the Constant Contact dashboard. You will see three simple steps to help you get started.
Step 1: Setting up your first email list
First, you need to click on ‘Set up your first list’ link. This will bring up a popup where you need to provide a name for your email list and some email addresses to add into it.
Next, click on the save list button to continue.
Step 2: Add your organization info
The CAN-SPAM act requires a valid postal address in all outgoing marketing emails. Constant Contact makes it easy for you to comply with this law by providing your organization info. Constant Contact will then automatically add this information in the footer of your emails.
You need to click on ‘Add your organization info’ link. It will take you to a form where you need to provide your business information.
You will need to provide your website address and postal address. You will also be asked to select an industry for your business and upload an image logo.
Don’t forget to click on the save button to store your settings and continue to the next step.
Step 3: Send your first email
Lastly, you need to click on ‘Send your first email’ link. Constant Contact will show you a number of beautiful email templates to choose from.
This will open the template in Constant Contact’s live WYSIWYG email composer. This drag and drop design tool allows you to easily design your email.
First you need to provide a title for your campaign. After that you can replace the images used in template with your own, add your own text and branding.
Click on the continue button when you are satisfied with the result.
Now you will reach the email options page. This is where you need to select which email list to use, when to send an email, or change sender name and reply-to email address.
Once you are done, click on the Send Now or Schedule button to continue.
That’s all, you have successfully finished setting up your Constant Contact account.
Adding Constant Contact Signup Forms in WordPress
Now that you have set up your Constant Contact account, the next step is to collect email addresses by asking users to join your email list.
There are multiple ways to do this. You can copy and paste the signup form code from your Constant Contact account to your WordPress site.
You can also use OptinMonster to add highly optimized signup forms to your WordPress site. It will help you get many more email subscribers faster. See our case study of how we increased our email subscribers by 600% using OptinMonster.
We will show you both of these methods in this guide. Let’s get started.
Adding Default Constant Contact Signup Forms in WordPress
Constant Contact comes with built-in tools to create your email signup forms. You can then embed these forms into your WordPress site.
First you need to login to your Constant Contact account and then click on ‘Contacts Growth Tools’ from the navigation menu on top.
On the next page, you need to click on create a signup form button.
This will bring you to the form builder wizard.
First, you need to provide the form name. This name will be used internally, so that you can identify a form in Constant Contact dashboard.
Next, you need to provide a title, and taglin for your form. Both of them will be visible on your form.
Lastly, you need to select at least one email list. Users signing up using this form will be added to these lists.
Click on the continue button for the next step.
Now you need to add the fields you want to display on your signup form. The email address field is required. You can click on ‘Additional fields’ to add more fields to your signup form.
After adding the form fields, click on the continue button.
In the last step, you can choose your font color, background color, and add a logo.
You can click on the preview button to see how your form looks. Once you are satisfied, click on the ‘Finish’ button.
You will be redirected back to the contacts growth tools page. You will notice the form you just created under ‘Additional Web Sign-Up Forms’ section.
You need to click on the actions drop down menu and then select ‘Embed Code’.
This will bring up a popup with the embed code to add your form anywhere. You need to copy this code and paste it in a text editor like Notepad.
Now visit your WordPress admin area and click on Appearance » Widgets.
From the list of available widgets, drag and drop the Text widget to a sidebar where you want to display your signup form.
Paste the code you copied from Constant Contact website in the widget’s text area. Once you are done, click on the save button to store your widget settings.
That’s all, you can now visit your website to see the signup form in action.
Adding Constant Contact Signup Forms with OptinMonster
While the basic forms are relatively easy to add, they are not ideal for high conversions.
An average users visiting your website spends very little time looking at non-content element. You need email signup forms that grabs your user’s attention.
This is where OptinMonster comes in. It is the most popular lead generation tool in the market. You can create beautiful sign up forms that are optimized for conversions and A/B test them without hiring a developer.
OptinMonster comes with different kinds of signup forms such as exit-intent popups, floating bars, after post forms, sidebar forms, slide-in forms, full screen welcome gates, and more.
You also get powerful features like MonsterLinks (2-step optins), Scroll detection, A/B testing, page level targeting, and more.
OptinMonster works great with WordPress and all popular email service providers including Constant Contact.
Send WordPress Posts to Your Constant Contact Email List
Constant Contact makes it super simple to add your WordPress content into your email campaigns.
Note: Constant Contact does not currently offer automatic sending of blog posts to email list.
First, login to your Constant Contact account and visit the Campaigns page. You need to click on the create button and then select send a new email.
You will be asked to select a template for your email. After that you will reach the email builder screen.
From the left pane drag and drop the “Read More” block into your email preview. Next, click on the read more block in the email preview to edit it.
This will bring up a popup window. You need to provide the URL of your WordPress blog post and click on the preview button.
Constant Contact will automatically fetch an image from your article and an article summary. You can click on the Insert button to add it to your email.
Repeat the process to add more content from your WordPress blog into your email. Once you are done, go ahead and click on the continue button.
You will then reach the last step of creating your email. This is where you can select whether you want to send the email right away or schedule it.
That’s all, Constant Contact will now send your email with your blog content to your subscribers.
We hope this article helped you learn how to connect Constant Contact to WordPress. You may also want to see our list of 19 actionable tips to drive traffic to your WordPress site.
If you liked this article, then please subscribe to our YouTube Channel for WordPress video tutorials. You can also find us on Twitter and Facebook.
The post How to Connect Constant Contact to WordPress (Step by Step) appeared first on WPBeginner.




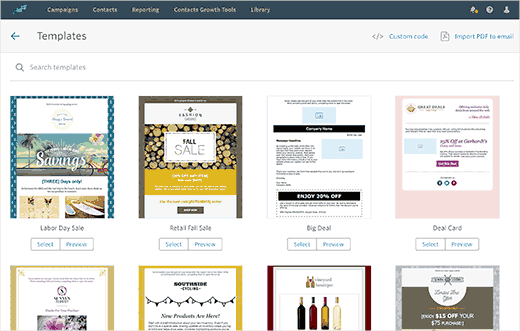









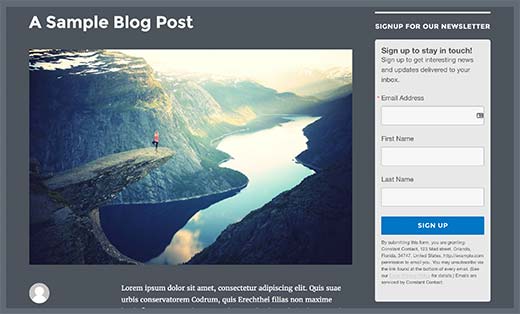
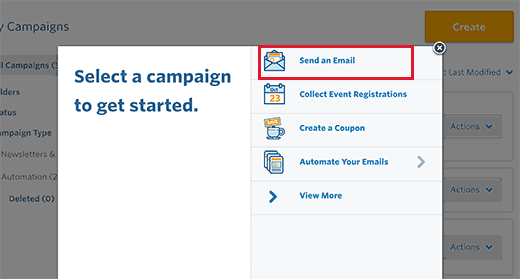


Aucun commentaire:
Enregistrer un commentaire