Are you looking to start a podcast? Want to know what does a perfect podcasting setup look like? In this guide, we will show you how to start your own podcast with WordPress – step by step. You will learn about how podcasts work, the best podcast equipments, the podcast WordPress plugin that you absolutely need, and more.
No matter your age or technical skill set, you can easily start your own podcast by following the step by step process outlined in this article.
Here is an outline of everything that we will cover:
- What is podcasting & how podcasts work?
- Things you need to setup your podcast
- Choosing the best web hosting and domain name
- Setting up a media hosting service
- Choosing the proper podcasting equipment
- Recording your first podcast
- Publishing your podcast with WordPress
- Uploading your media files to Blubrry
- Setting up Smart Podcast Player Plugin
- Adding your first podcast in WordPress
- Previewing your podcast with iTunes
- Submitting your podcast to iTunes
- Podcasting resources to help you grow
Ready? Let’s get started.
What is Podcasting & How Podcasts Work?
A podcast is an episodic series of audio files which users can subscribe to download and listen.
In order for your podcast to work, you need to have an audio file and a RSS Feed that users can subscribe to stay updated and download new episodes when they come out.
Because WordPress comes with a built-in RSS feed system for blogs, many podcasters choose to use WordPress as their podcast website platform.
You can connect your podcast website with podcasting apps like iTunes to make it easier for millions of users to listen and subscribe. We will cover this later in the article.
Now that you know what is a podcast and how it works, let’s take a look at how to setup a podcast.
Things You Need to Setup Your Podcast
For a professional podcasting setup there are few things that you will need to get started.
The first thing is a website or blog where people can find more about you and your podcast.
The second thing is the equipments to record your podcast.
Lastly, you need to have the right tools to publish your podcast on the internet, so you can get maximum subscribers and reach.
We will walk you through the whole process step-by-step.
Step 1. Website Setup: WordPress Hosting and Domain Name
The most important step in building a website is to choose the right platform. Thankfully you’re here, so you won’t be making any rookie mistakes.
We recommend using WordPress.org also known as self-hosted WordPress for setting up your podcasting website.
WordPress is free to use, you can install plugins, customize your site design, and most importantly make money from your site without any restrictions (see the difference between WordPress.com vs WordPress.org.
We have already explained why WordPress is free? in our previous article.
There’s no catch. It’s free because you have to do the setup and host it yourself.
In other words, you need a domain name and web hosting.
A domain name is your website’s address on the internet. This is what people type to get to your website. For example: google.com or wpbeginner.com.
Web hosting is your website’s house on the internet. This is where all your files and images are stored. Every website needs web hosting.
The typical cost of web hosting is .99 per month and a domain name usually cost around .99 per year.
This is a lot for someone just starting out. Thankfully, Bluehost, has agreed to offer our users a free domain name and over 60% off on web hosting.
In real numbers, this mean you can start your podcasting website for .95 per month.
→ Click here to Claim this Exclusive Bluehost offer ←
We recommend using Bluehost because they are one of the official WordPress recommended hosting providers, and one of the largest web hosting service in the world.
After signing up with Bluehost, please refer to our step by step guide on how to start a WordPress blog. You will be up and running in no time.
For more hosting recommendations, see our guide on how to choose the best WordPress hosting.
If you choose a different hosting company than Bluehost, then you can follow the instructions in our complete step by step WordPress installation tutorial to get started.
Step 2. Setting up a Media Hosting Service
The next thing you will need is a good media hosting service. Your podcasts are large audio files.
Serving these large files from your web host will consume a lot of server resources. This will make your website slow and often unresponsive.
For best user experience, we recommend that you use a podcast specific media hosting platform like Blubrry.
Most smart podcasters use a separate podcast hosting service to serve their podcast files. It is the smartest and most efficient way to run a podcast.
Here are few reasons why we recommend Blubrry:
- Blubrry is optimized for podcasting using WordPress. They offer a powerful plugin called Blubrry PowerPress which makes it easy to manage your podcast from WordPress site.
- It comes with the a large user community consisting many successful podcasters behind it. If you need help, then join the forums to learn from others who are podcasting for a long time.
- Blubrry comes with great tools like ID3 tagging, iTunes optimization, automatic media artwork management, etc.
- They have a top-tier content delivery network which makes your content delivery faster and more reliable.
Step 3. Choosing Proper Podcasting Equipment
As your podcast grows, you will learn about new tools that you can use to produce higher quality podcasts. However as a beginner, the most important tool that you need is a good microphone.
Please do not use your computer’s built-in microphone to record your podcast. Your users will instantly notice the terrible sound quality.
There are 3 popular mic choices among podcasters.
Samson C01U (USB) – Entry level Microphone
Rode Podcaster (USB) – Best USB mic that we found. We use it for our WPBeginner videos as well as our List25 Youtube videos.
Heil PR-40 (XLR connection, not USB) – This is what the Pro’s use. You will need to buy an audio mixer as well.
Other equipment that you probably want to purchase: mic arm, shock mount, and a pop filter. We purchased the Rode Podcaster kit that came with a Mic Arm and shock mount.
You would also need a decent headphone. We’re using Sony MDR7506.
Once you have the right podcasting equipment, you will be ready for the next step: recording your podcast.
Step 4. Recording Your First Podcast
To record your podcast, you will need an audio recording software. This software will help you record and edit your audio files.
The best podcast recording software which is used by most podcasters is Audacity. It is a free, cross-platform, and open source software capable of recording studio-quality professional podcasts.
After installing Audacity, you need to open it up and create a new project from the File menu.
To record your voice, simply click on the record button.
Now feel free to record your podcast. Don’t worry about awkward pauses, breaks, coughing, or any glitches you might make while narrating.
You can edit the recording as many times as you want.
You can also import music files from File » Import and set them as background music.
Audacity is a very powerful tool, and it is not possible for us to even cover its basic features in this article. However, TeamAudacity has an extensive Wiki with detailed tutorials specifically written for new podcasters.
We will recommend you to go through these tutorials. It will take you some time to become familiar with the software, but it’s totally worth your time and effort.
Once you have recorded your podcast, you need to export it.
Most podcasters export their audio files in MP3 format because it creates smaller file sizes with good quality.
You also need to be smart about naming your podcast files. Remember podcasts are episodic series, so it would be best to use a naming practise that uses episode or serial number in the file name.
Some suggestions would be WPB001.mp3 or WPBep001.mp3.
Save the final version of your podcast file to a separate folder on your computer.
Step 5. Publishing Your Podcast with WordPress
After you have created a few episodes, and you are satisfied with their quality, it’s time to learn how to publish your podcast with WordPress.
You will need to login to the admin area of your WordPress site.
First thing you need to do is install and activate the Blubrry PowerPress Podcasting plugin. For more details, see our step by step guide on how to install a WordPress plugin.
Upon activation, you will see a PowerPress menu item in WordPress admin menu. Clicking on it will take you to plugin’s settings page.
If you are using Blubrry to host your podcasting files, then you need to click on the button to configure Blubrry statistics and hosting services.
Clicking on the button will bring up a popup where you need to enter your Blubrry hosting account email and password.
Next, you will need to fill out rest of the information on the settings page. Provide a title for your podcast and fill out iTunes fields.
These iTunes fields for description, category, subtitle, artwork, etc will be used in your podcast’s RSS feed, and iTunes will use them to place your podcast in their directory (more on this later).
Don’t forget to click on the ‘Save Changes’ button to store your settings.
Your WordPress site is now ready to publish your podcast.
Step 6. Upload Media Files to Blubrry
Before you publish your podcast with WordPress, you first need to upload the podcast file to your media hosting service, Blubrry.
You need to login to your Blubrry hosting account and then click on Podcaster dashboard.
Next, you need to click on ‘Upload New Media Files’ link under podcast hosting section.
This will bring you to another page where you need to click on the Upload New Media button and start uploading your podcast files.

After you have uploaded your podcast media files, you will be able to use them on your WordPress site.
Step 7. Setting Up Smart Podcast Player
Most podcasters use WordPress plugins to display a podcast player on their website. This player allows users to listen to a podcast directly from your website.
The problem with most WordPress podcast player plugins is terrible user experience for your subscribers and listeners.
Patt Flynn, one of the well-known podcaster, realized the problem and decided to solve it by creating a solution for his website. That’s how Smart Podcast Player came to life.
Smart Podcast Player adds a beautifully built podcast player which allows users to play, share, and download podcast episodes from the player itself.
It is mobile-ready out of the box which means your podcast player looks and works great on all devices.
It is a paid WordPress plugin and pricing starts from per month. This price entitles you to premium support and access to tutorials and videos.
First, you will need to install and activate the Smart Podcast Player plugin. For more details, see our step by step guide on how to install a WordPress plugin.
Upon activation, you need to visit Settings » Smart Podcast Player page and enter your license key.
You can get this license key from your account on Smart Podcast Player website.
Next, you need to click on the ‘Player Defaults’ tab to setup plugin settings.
You will need to provide your podcast feed URL. Since you are using PowerPress, your podcast feed URL will be like this:
http://example.com/feed/podcast/
Don’t forget to replace example.com with your own domain name.
Next, you need to provide your iTunes subscription link. Since you haven’t submitted your podcast to iTunes yet, you will need to come back here and fill this when your podcast is available on iTunes.
After that you need to enter your show name and artist name.
Smart Podcast Player comes with beautiful design options and allows you to match your podcast player with your WordPress theme. Under player design settings, you can choose theme and color for your podcast player.
Don’t forget to click on the save changes button to store your settings.
Now that Smart Podcast Player is ready, you need to disable the podcast player that comes with PowerPress.
Since you are using Smart Podcast Player, you don’t need PowerPress to add a media player into your posts.
You can do this by visiting PowerPress » Settings page and scroll down to the ‘Blog posts and pages’ section. Click on ‘Disable’ under ‘Display Media & Links’ option.
Don’t forget to click on the save changes button to store your settings.
Step 8. Adding Your First Podcast in WordPress
Everything is now in order, and you are ready to add your first podcast in WordPress.
To publish your first podcast, you need to go to Posts » Add New page.
It is highly recommended that you create a separate category for your podcast episodes. This will allow you to keep your podcast episodes separate from rest of your content. You will also be able to easily publicize your podcast feed later on.
After that you need scroll down to the bottom of the page, and there you will see ‘Podcast Episode’ box.
Blubrry hosting users need to click on the folder icon and select the file they uploaded to Blubrry media.
Other users need to paste their media file URL in here. Click the verify button to make sure that your have pasted the correct URL.
Now you need to scroll back up to the post editor section. Give your blog post a suitable title and add description of this podcast episode in the visual editor.
You will notice two buttons in the visual editor labeled SPP and STP. These buttons are added by Smart Podcast Player plugin.
The SPP button allows you to add the full Smart Podcast Player which contains all your podcast episodes. Users can play them one by one.
However, since you are creating a blog post for a specific podcast episode, you need to click on the STP or Smart Track Player button.
Select ‘Play a specific episode of your podcast’ and then provide the URL of the Media file you want to be played.
You can get the URL of the media file from ‘Podcast Episode’ meta box where you just added the episode.
After adding the media file URL, click on the build shortcode button.
You will see a shortcode appear in the post editor area.
That’s all, you can now publish and preview your blog post and you will see your podcast episode live with a beautiful player.
Congratulations, your WordPress podcasting site is ready to go live.
Step 9. Previewing Your Podcast with iTunes
Now that you have set up your podcast website with WordPress, it is time to submit it to iTunes and getting more subscribers.
Before submitting it to iTunes, you might want to check how your podcast will look in iTunes. To do this, launch iTunes and go to File » Subscribe to Podcast and enter your feed URL. Your feed url will look like:
http://www.example.com/feed/podcast
Don’t forget to replace example.com with your own domain name.
Once you enter the URL in iTunes, it will fetch the feed and display it. As you can see in the screenshot below, it fetched the artwork, description, subtitle, etc.
If everything looks good, this means you are ready to submit your podcast to iTunes.
Step 10. Submitting your Podcast to iTunes
To submit your podcast to iTunes, you need to download and install the latest version of iTunes on your computer. Next, Launch the iTunes and click on the iTunes Store button on the top right corner of the screen.
iTunes will now access iTunes Store. Click on the Podcasts menu, and then scroll a little to find the Podcasts Quick Links section. There you will see a link to Submit a podcast.
This will open the Podcast submit process. You will need an Apple ID to submit your podcast to iTunes directory. If you are not already signed in, iTunes will prompt you to login.
The first thing you will need is your podcast feed URL. Your podcast feed URL will be like this:
http://example.com/feed/podcast
Don’t forget to replace example.com with your own domain name.
Since you are using PowerPress, your feed will already include tags required by iTunes Store for podcasts.
Upon submission, your podcast feed will be submitted to iTunes review queue. After approval by iTunes review staff, it will be added to iTunes directory, and you will be notified via email.
Podcasting Resources to Help You Grow
Congratulations on starting your podcast with WordPress. If you want to make your Podcast successful, then we recommend you join:
Podcaster’s Paradise by John Lee Dumas
John is a good friend of ours, and he is an inspiration for most new podcasters. In just a few years, he has taken his podcast from to 7 figure annual income. If you’re thinking of starting a podcast, then you want to learn from him.
Your podcast’s website is built with WordPress. Here are some actionable tips to drive traffic to your new WordPress site.
We hope this article helped you start a podcast with WordPress. You may also want to see our list of 24 must have WordPress plugins for business websites.
If you liked this article, then please subscribe to our YouTube Channel for WordPress video tutorials. You can also find us on Twitter and Facebook.
The post How to Start Your Own Podcast (Step by Step) appeared first on WPBeginner.
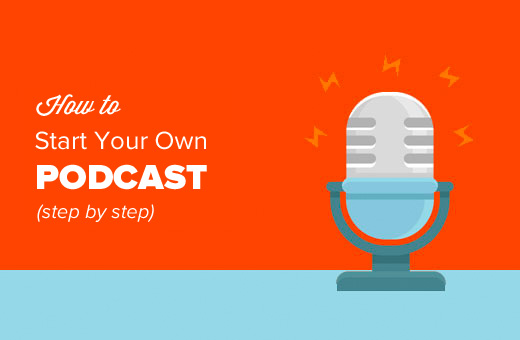


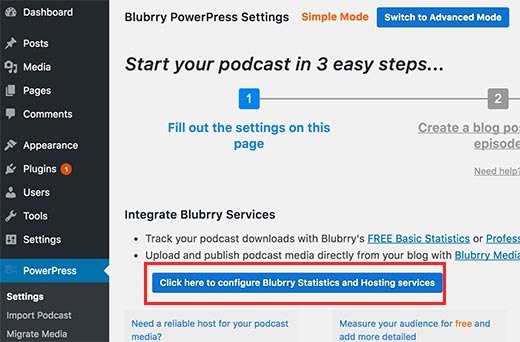















Aucun commentaire:
Enregistrer un commentaire