After reading our WordPress vs Medium comparison, several readers asked us to how to move from Medium to WordPress. In case you were looking to switch from Medium to WordPress, this step by step guide will help you learn how to properly move from Medium to WordPress.
Before we start, here is a breakdown of all the steps that we will be covering in our Medium to WordPress migration guide:
- Install and Setup WordPress
- Export your Medium stories
- Import Medium stories into WordPress
- Import Images from Medium to WordPress
- Setup redirects (If you have a custom domain on Medium)
Step 1. Install and Setup WordPress
Unlike Medium, WordPress is a self-hosted platform. This means that you own and control every aspect of your website.
The first thing you need to do is install and setup WordPress.
You will need a domain name and web hosting for WordPress.
We recommend using either Bluehost or SiteGround because both are official WordPress recommended hosting partners and are rated best WordPress hosting providers by WPBeginner.
Both of these providers understand beginners needs that’s why they are offering WPBeginner users an exclusive 60% discount as well as a free domain name.
After signing up for hosting, you will need to install WordPress. We have a complete step-by-step WordPress installation tutorial.
Once you have installed and setup WordPress, you’re ready to migrate your content to WordPress.
Step 2. Exporting Your Data from Medium
Medium is an innovative publishing platform with many features that help you easily publish your stories. However, when it comes to taking away your data, currently they don’t have the best tools for it.
With the help of this tutorial, you will be able to move your articles from Medium to your WordPress website. However, you will not be able to import your followers, likes, and responses to your articles.
If you have a custom domain setup on Medium, then you might be able to manually setup redirects from your Medium publication to your WordPress site. However, you will have to do it manually for each article.
Having said that, let’s look at how to export your data from Medium.
Login to your Medium account and then click on your profile picture at the top right corner of the screen.
From the fly down menu, click on the ‘Settings’ link to access your Medium account settings page.
You need to scroll down a little to the ‘Export Content’ section and then click on the Download zip button.
This will bring you to the export content page. You need to click on the Export button. Medium will then prepare a zip file with your articles and email you the link to download it.
This email can take a while, so periodically check your inbox for an email from Medium. Inside the email message, you will see a link to download your export file.
Go ahead and download the zip file to your computer and then extract it.
Inside the extracted folder, you will find your Medium articles in plain HTML format, you will also find an XML file called medium.rss.
You are now all set to import your content into your WordPress site.
Step 3. Importing Your Medium Articles into WordPress
First, you need to visit Tools » Import page and click on RSS link.
This will bring up a popup to install the RSS Importer plugin. You need to click on the Install Now button to continue.
WordPress will now download and install the RSS Importer plugin on your website. You need to click on ‘Activate plugin and run importer’ link to continue.
On the next screen, you need to click on the choose file button and select the medium.rss file from your computer.
Click on ‘Upload file and import’ button to continue.
WordPress will now upload medium.rss file and import your articles. Upon success, you will see the number of articles imported as posts with an ‘All done. Have fun’ message at the end.
That’s all, you have successfully imported your content from Medium to WordPress.
Step 4. Importing Your Images From Medium to WordPress
The RSS Importer will not be able to import images from your Medium stories into the WordPress media library. Those images will still be visible, but they will be loaded from Medium servers.
We recommend that you import those images into your WordPress media library. To do this, you will need to use a WordPress plugin called Import External Images.
Watch the video below:
Alternatively, you can follow the text instructions in our guide on how to import external images into WordPress.
Step 5. Setting Up Redirects for Custom Domain
If your Medium stories had a medium.com URL, then you cannot setup redirects.
If you were using a custom domain for your Medium publication, then you can setup custom redirects in WordPress.
First you will need to get all URLs of all your Medium articles and save them to a text file. After that you need to start setting up redirects for all your articles.
There are multiple ways to setup redirects in WordPress. You can follow the instructions in our beginner’s guide to creating redirects in WordPress for detailed instructions.
That’s all, we hope this article helped you properly move from Medium to WordPress. You may also want to see our list of 40 useful tools to manage and grow your WordPress blog
If you liked this article, then please subscribe to our YouTube Channel for WordPress video tutorials. You can also find us on Twitter and Facebook.
The post How to Properly Move from Medium to WordPress appeared first on WPBeginner.
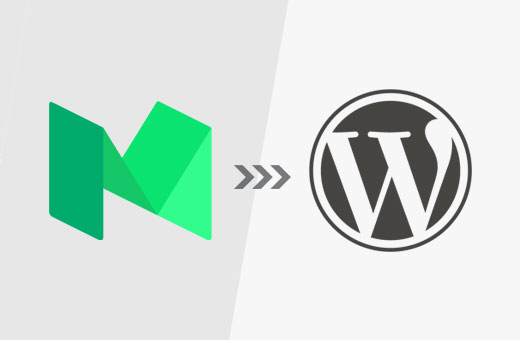








Aucun commentaire:
Enregistrer un commentaire