Do you want to import and export WordPress users from one site to another? This could be really helpful when you are merging sites and want to automatically add all users from existing websites. In this article, we will show you how to easily import and export users in WordPress.
Why or When You May Need to Import & Export Users in WordPress?
While there are several use-cases for importing and exporting WordPress users, the three most common scenarios when you need to import / export users are:
- When you purchase a website and want to merge the content and user base.
- When you want to consolidate two sites and merge their content and user base.
- When you want to import all users into an email list or your CRM.
On large multi-author sites or a membership site in WordPress, each user profile has tons of useful data (like profile photo, bio information, social links, and more).
While you can surely ask them to recreate their profile, it’s inconvenient and not an ideal user experience.
Having said that, let’s see how to easily import and export users from one WordPress site to another.
Video Tutorial
If you don’t like the video or need more instructions, then continue reading.
Export Users in WordPress
First thing you need to do is install and activate the Cimy User Manager plugin. For more details, see our step by step guide on how to install a WordPress plugin.
Upon activation, you need to visit Users » Cimy User Manager page and scroll down to the export section.
The plugin will show you the upload path and will ensure that it’s writable. This is where your export CSV file will be stored.
By default, the plugin will use commas to separate fields and quotes as text delimiter.
If you will be using this CSV file elsewhere and need to change these values, then you can do so here. Otherwise, you can leave them as they are.
Next, you need to select how you want to sort rows in your export file. By default, the plugin will add users by their registration date. You can change that to sort by login name, username, email, or post count.
If you will be using the CSV file with Microsoft Excel, then you can check the box next to Enable Excel compatibility mode option.
If you have used Cimy User Extra Fields plugin, then the last option allows you to include that data into the CSV file as well.
Once you are done with the options, you need to click on the Export button. The plugin will now export your WordPress user data and save it as a CSV file on your server.
You will see a success message with a download button along with the list of users exported to the CSV file. Simply click the download button to save the file in your computer.
You can now use this file to import users into another WordPress site.
Import Users in WordPress
This step will also require the same Cimy User Manager plugin that we used above to export users. Make sure that you have this plugin installed and activated on the site where you want to import users.
Next you need to visit Users » Cimy User Manager page to import users.
First you need to click on the choose file button and select the CSV file you want to import. If your CSV file uses different delimiters than comma and double quotes, then you need to change them here.
You also need to check the box next to Create Users option. This will allow the plugin to create new users with the information in your CSV file.
Under the email notifications, you can check the options to send new users their account details and send password to existing users.
Finally, you can click on the Import button.
The plugin will now upload your CSV file from your computer and import users into your WordPress database.
You will see a success message with details on how many users imported, created, or modified during the process.
The plugin will not only import users, it will also automatically assign them correct user role and fill in other profile settings.
New users created by the plugin will receive emails about setting up their passwords. If your users didn’t receive the emails, then you may want to check our guide on how to fix WordPress not sending email issue.
We hope this article helped you learn how to easily import/export users in WordPress. You may also want to see our list of 13 free user management plugins for WordPress.
If you liked this article, then please subscribe to our YouTube Channel for WordPress video tutorials. You can also find us on Twitter and Facebook.
The post How to Easily Import and Export WordPress Users appeared first on WPBeginner.

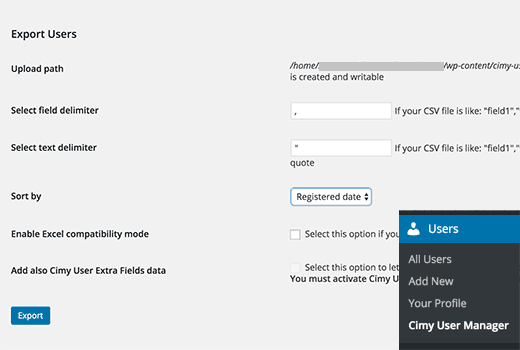

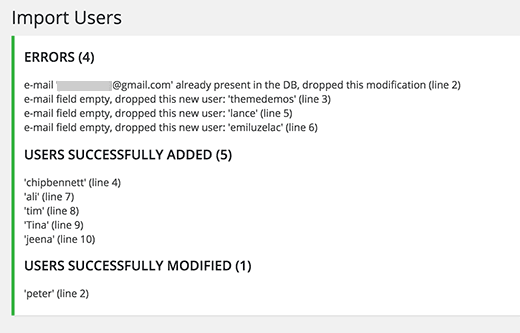
Aucun commentaire:
Enregistrer un commentaire