Recently, one of our readers asked if it was possible to permanently delete a WordPress site from the internet? Simply deleting your WordPress installation does not completely remove it from the internet. In this article, we will show you how to permanently delete a WordPress site from internet.
When and Why Permanently Delete a WordPress Site from Internet
Sometimes you may need to completely remove a WordPress site from the internet. You can simply delete WordPress files from your server, and it will become unavailable.
However, your site may still appear in search results, cached snapshots, and the Wayback Machine.
It is quite difficult to remove all traces of a website from the internet. There are thousands of websites that aggregate content from other sites, publish screenshots, offer statistics and comparisons.
With the steps highlighted in this article, you can make it difficult to find your deleted website, and its content.
Please note that this article is about deleting your self hosted WordPress.org website. See our guide on the difference between self hosted WordPress.org site vs WordPress.com blog.
If you want to delete a WordPress.com blog, then see this article on how to delete your WordPress.com blog.
Having said that, let’s take a look at how to properly and permanently delete a WordPress site from internet.
Permanently Deleting a WordPress Site from Internet
Here are the steps you can take to properly delete a WordPress site and make it difficult to find.
Step 1: Backup Your WordPress Site
First thing you need to do is to create a complete backup of your WordPress site. Even though you want to delete your site completely, you should still make a backup.
This will come in handy in case you change your mind in the future, or want to access piece of content that you had already deleted.
Step 2: Delete Your WordPress Files
Now you need to delete WordPress files stored on your server. Deleting these files will erase WordPress software as well as your themes, plugins, images and other media files.
You can do that by visiting your WordPress hosting account’s dashboard. Upon login, locate the File Manager icon.
File Manager provides a web based interface to manage files stored on your server. You need to go to the root directory and delete all files stored there.
You can also delete your WordPress files using an FTP client. If you are unfamiliar with FTP, then take a look at our beginner’s guide on using FTP.
Step 3: Block Search Engines Using Robots.txt
Now that you have deleted your website, it is time to block search engines from crawling your website.
We will use robots.txt file to tell search engines that we don’t want our pages to be crawled.
Remember, that robots.txt file is just a directive. It is respected by most search engines, but some lesser known crawlers may completely ignore it. Don’t worry we will show you how to deal with those as well.
First you will need to create a new robots.txt file using file manager in cPanel or FTP.
After creating the file you need to edit it and add the following lines:
User-agent: *
Disallow: /
These two lines disallow all user-agents (crawlers like Googlebot) from accessing all URLs under your domain name.
Step 4: Removing Content From Search Engines
Even though your content does not exist any more, search engines may keep showing it for sometime.
Search engines understand that websites can go down due to technical faults. This is why they keep showing the content for a while hoping that your website will come back.
You will need to explicitly tell search engines that your content is no longer available, and it is removed permanently.
The easiest way to do this is by using the .htaccess file. You will need to create a new file in your website’s root directory and name it .htaccess.
Next, you need to edit the .htaccess file and add this code inside it:
RewriteEngine On
RewriteCond %{REQUEST_URI} !^/robots.txt
RewriteCond %{HTTP_HOST} ^www\.example\.com$ [NC]
RewriteRule ^(.*)$ - [L,G]
Don’t forget to replace example.com with your own domain name.
This code will redirect all requests to your website and show 410 Error. However, it will allow crawlers to access your robots.txt file.
Despite taking all the steps, this process can still take sometime. You can speed it up further by submitting cache removal request.
Removing Website Snapshots from Wayback Machine
Archive.org’s Wayback Machine is the world’s largest archive of websites. It crawls and stores cached versions of billions of web pages.
Anyone can visit Wayback Machine and look for cached snapshots of any website.
The best way to permanently remove your website from Wayback Machine is by contacting Archive.org and request them to remove snapshots of your content.
Removing your website from Wayback Machine by emailing Archive.org will ensure that your past snapshots are never included again.
Even when your domain registration is expired and transferred to a new owner, Archive.org will not enable archiving for that domain ever again.
That’s all, we hope this article helped you learn how to permanently delete a WordPress site from internet. In case you want to start a different website, check out our guide on how to start a WordPress blog for detailed instructions.
If you liked this article, then please subscribe to our YouTube Channel for WordPress video tutorials. You can also find us on Twitter and Facebook.
The post How to Permanently Delete a WordPress Site from the Internet appeared first on WPBeginner.

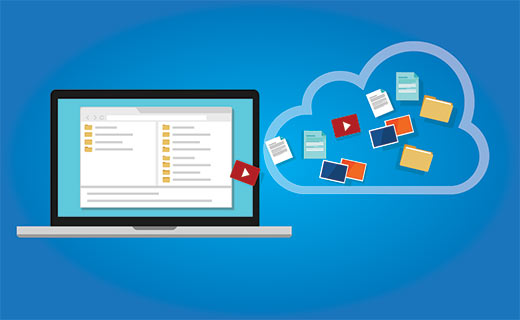



Aucun commentaire:
Enregistrer un commentaire